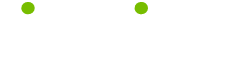Email Newsletter Troubleshooting Tips
Read these 17 Email Newsletter Troubleshooting Tips tips to make your life smarter, better, faster and wiser. Each tip is approved by our Editors and created by expert writers so great we call them Gurus. LifeTips is the place to go when you need to know about Newsletter tips and hundreds of other topics.
Is your email provider MSN 8?
1. Open your eNewsletter or product email message.
2. Click “Save Addresses” at the upper right hand side of the screen.
3. Select the check box next to the address you want to save.
4. Click the “Save” button.
Is your email provider AOL 9?
Is your email provider AOL 9?
1. Open your eNewsletter or product email message.
2. Click the “Add Address” icon on the right side of the window.
3. Click the “OK” button.
Is your email provider Outlook 2000?
1. Open your eNewsletter or product email message.
2. In the From field, right-click the address.
3. Click the “Add to Contacts” link on the shortcut menu.
4. Click the “OK” button
4. Have you added sender email address to your address book?
Some email providers impose restrictions on email delivery, which may impact our ability to communicate with you and/or your ability to view images in HTML. Please click on your email provider below for more information:
AOL 9
AOL 8
AOL Netmail
Yahoo! Mail
Hotmail
MSN 8
Earthlink 5.0
Earthlink Webmail
Earthlink Total Access
Outlook 11
Outlook 2000
Outlook Express 6
Netscape 6 and 7
Is your email provider Yahoo! Mail?
1. Open your eNewsletter or product email message.
2. Click the "Add to Address Book" link on the far right.
3. Click the “Add Checked Contact” button.
Is your email provider Earthlink Total Access?
1. Open your eNewsletter or product email message.
2. In the From field, right-click the address.
3. Click "Add to Address Book".
4. Click the “Ok” button.
or...
1. In the message list of your Inbox or other mail folder, right-click your eNewsletter or product email message.
2. Click “Add Sender to Address Book.”
3. Click the “OK” button.
or...
1. Open your eNewsletter or product email message.
2. Click "Add Sender" in the upper right of the header.
3. The name and email address from email are pre-populated in the “Add to Address Book” pop-up.
4. Click "Yes".
Is your email provider Outlook 11?
1. Open your eNewsletter or product email message.
2. Right-click the name of the sender you want to make as a contact.
3. Click "Add to Outlook Contacts" on the shortcut menu.
Is your email provider AOL 8?
1. Open your eNewsletter or product email message.
2. Click the “Add to Address” icon on the right-hand side of the window.
3. Click the “Save” button.
Is your email provider Outlook Express 6?
1. Open your eNewsletter or product email message.
2. In the From field, right-click the address.
3. Click the “Add to Address Book” link in the menu.
4. Click the “OK” button.
or...
1. In the message list of your Inbox or other mail folder, right-click your eNewsletter or product email message.
2. Click the “Add Sender to Address Book” link in the menu.
3. Click the “OK” button.
2. Are you receiving the eNewsletter is HTML format or text?
Some email programs allow you to send and receive messages in different formats. HTML (or Hyper Text Markup Language) allows you to view the email messages with images, colored text, etc. These are similar to viewing a webpage.
The text formatted email does not have any of the "pretty" embellishments and is straight text. Anyone can receive emails in this format, however they might not be as easy to read as a HTML eNewsletter.
The eNewsletter is sent out in both message formats. If you did not receive the eNewsletter, but would still like to read it, please visit the eNewsletter section.
1. Have you signed up to receive eNewsletters?
Yes. I have already subscribed to eNewsletters.
Send an email to the sender email address to verify that your email address is current and accurate.
No. I am a new subscriber.
Send an email to sender email address to be added to the eNewsletter mailing list or using the subscription box. Please include your full name and your email address you would like the eNewsletters sent to.
Busting Through AOL 9.0 - Delivering
As your AOL subscribers upgrade to AOL 9.0, they will find a number of new spam controls aimed at keeping their inbox clean. These controls create a greater distinction between e-mail from the people that AOL customers know and those they don't by putting incoming email into one of these folders: everyone, people I know, bulk senders, and/or unknown senders. For e-mail marketers like us, unless your AOL subscribers put you in the “people I know” category, chances are you are considered an “unknown sender,” and your email newsletter will not get through. In this case, being a stranger to your subscribers will start to hurt unless you take these important steps… Send your AOL subscribers a text message and make them aware of this issue. You want to do this soon, before they upgrade to 9.0, if possible. In this email, request that they a) either add your newsletter mailing address to their address book, or b) simply reply to the text message you are sending. If they reply to your email, AOL will automatically put your address in your customers' address book and once in the address book, you are considered “people I know.” So, your subscribers can either add your address themselves, or just by replying, AOL will do it automatically. Now your newsletter will avoid the bulk email folder because you are no longer considered a stranger to your subscribers.
3. Are you using spam filtering software?
If you are using spam filtering software, you can enter the following email address into your filtering software "white list" to ensure you continue to receive eNewsletters and messages:
sender email address
If you are using spam filtering software for personal use, please enter sender email address
If your company is using spam filtering software, please contact your IT department and request to add sender email address
Is your email provider Netscape 6 and 7?
1. Open your eNewsletter or product email message.
2. In the From field, right-click the address.
3. Click the "Add to Address Book" link in the menu.
4. Click the “OK” button.
Is your email provider Hotmail?
1. Open your eNewsletter or product email message.
2. Click "Save Address(es)" at the top of the message header.
3. Click “OK” button.
Is your email provider AOL Netmail?
1. Open your eNewsletter or product email message.
2. Click the “Add to Address” icon.
3. Click the “Save” button.
Is your email provider Earthlink Webmail?
1. Open your eNewsletter or product email message.
2. Click the “Add to Address Book” link.
3. Click the “Save” button on the popup.
| Guru Spotlight |
| Mary White |