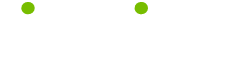Newsletter Tips
When it comes to Newsletter, we've been there, done that, now serving 411 tips in 32 categories ranging from Answer User Questions about Newsletter to Writing Non-profit Email Newsletters.
Newletters: Subscribing to a newsletter
Subscribing to any newsletter online is a simple task and takes only a few minutes. On LifeTips.com you can subscribe to a specific newsletter matching your interest. For example, if you are interested in canopies and tents and everything that you need to know about purchasing or adding accessories, search for "canopy" and go to that tip site. About half way down on the information bar on the left you'll see a "subscribe" button and a place to type in your email. Once you have put that in you'll be taken to another screen to enter in particular information about you. Fill it all in. The next screen gives you a few options for other tip lines. Make those decisions, hit "sign me up" and you are done. You just wait for the tips to come right to you in your inbox.
Newsletters on all websites are similar to this and it is fairly simple to sign up.
Newsletter questions
This is a problem all subscribers to newsletters have... we forget what we have subscribed to, how to discontinue them or change them to be in digest form.
Normally when you get your newsletter, if it is a legitimate site and organization, there will be information at the end that will tell you where you can go on the Web and on their site to change your subscription or to discontinue it.
It is impossible for any one newsletter Web site to tell you what newsletters you are receiving. You'll need to collect them as you receive them and try to organize them that way.
Is your email provider Netscape 6 and 7?
1. Open your eNewsletter or product email message.
2. In the From field, right-click the address.
3. Click the "Add to Address Book" link in the menu.
4. Click the “OK” button.
Is your email provider Outlook Express 6?
1. Open your eNewsletter or product email message.
2. In the From field, right-click the address.
3. Click the “Add to Address Book” link in the menu.
4. Click the “OK” button.
or...
1. In the message list of your Inbox or other mail folder, right-click your eNewsletter or product email message.
2. Click the “Add Sender to Address Book” link in the menu.
3. Click the “OK” button.
Is your email provider Outlook 2000?
1. Open your eNewsletter or product email message.
2. In the From field, right-click the address.
3. Click the “Add to Contacts” link on the shortcut menu.
4. Click the “OK” button
Is your email provider Outlook 11?
1. Open your eNewsletter or product email message.
2. Right-click the name of the sender you want to make as a contact.
3. Click "Add to Outlook Contacts" on the shortcut menu.
| Guru Spotlight |
| Linda Handiak |